The Menu Tool Bar
Welcome to our Knowledge Base
Documentation | Blog | Demos | Support
< All Topics
Print
The Menu Tool Bar
0 out of 5 stars
| 5 Stars | 0% | |
| 4 Stars | 0% | |
| 3 Stars | 0% | |
| 2 Stars | 0% | |
| 1 Stars | 0% |
Main Characteristics of the Menu Tool Bar
The Toolbar contains shortcuts to menu items that are frequently used. There are icons for the following menu items:

The Menu Tool bar is divided into the following menu areas:
The Main Menu
File
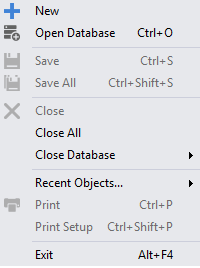
Edit
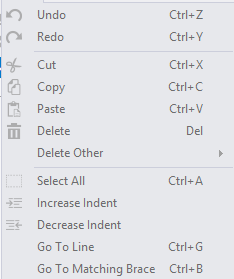
View
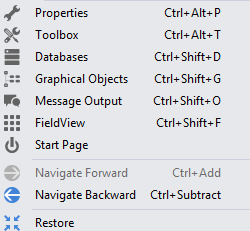
Tools

Windows
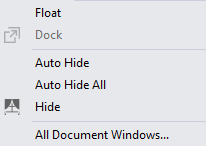
Help

The File Menu
The Edit Menu
The View Menu
Tools
| Web Browser | Display Internet Tab Page |
| Display Query Database Tab Page | |
| Display Preferences Tab Page | |
| Test Mode | Display Test Mode Tab Page |
Windows
| Float | Float Tab Page |
| Dock Tab Page | |
| Auto Hide | Tab Page Auto Hide |
| Auto Hide All | Tab Page Auto Hide All |
| Tab Page Hide | |
| All Document Windows | Tab Page All Document Windows |
Help
| Zim Website | Zim Databases Canada website Tab Page |
| Zim Developer Library | |
| Check for Update Zim | |
| About Zim Development Environment |
The Alignment Menu
The Search Menu
| Find all objects in the current database by name | |
| Find Previous | |
| Find and Replace | |
| Toggle Bookmark | |
| Next Bookmark | |
| Previous Bookmark | |
| Clear Bookmark |
Updated
ByJason Lee
Was this article helpful?
0 out of 5 stars
| 5 Stars | 0% | |
| 4 Stars | 0% | |
| 3 Stars | 0% | |
| 2 Stars | 0% | |
| 1 Stars | 0% |
5