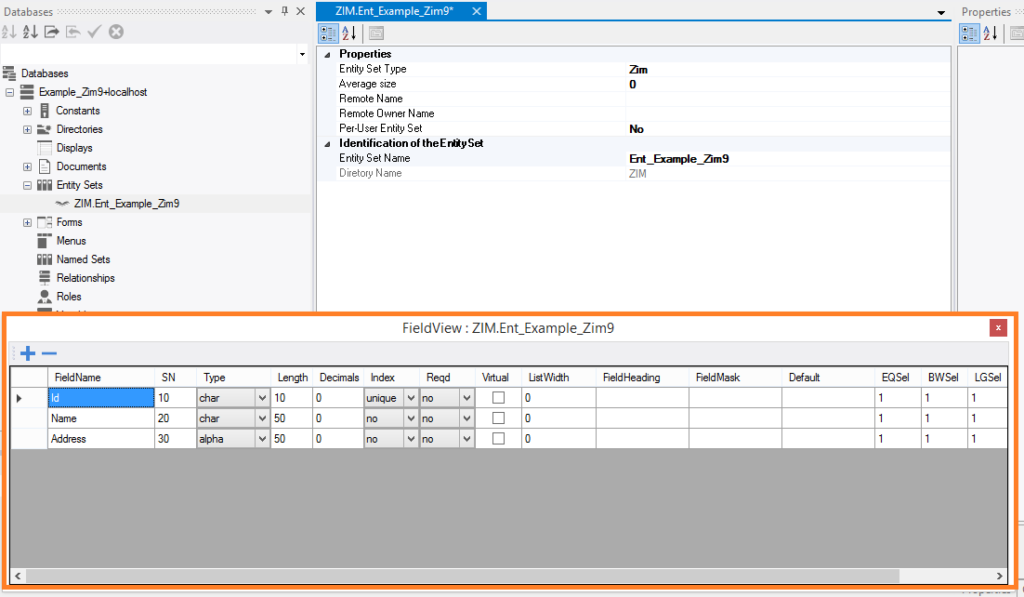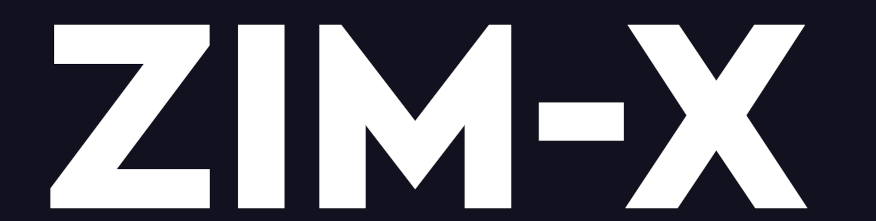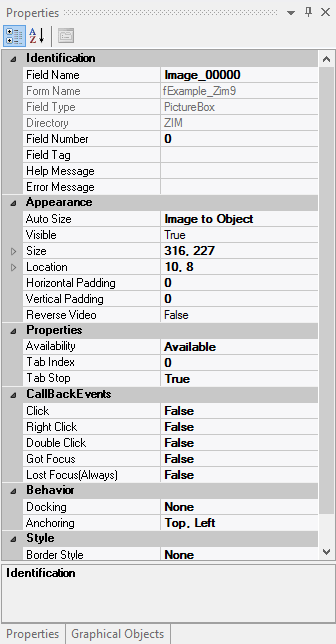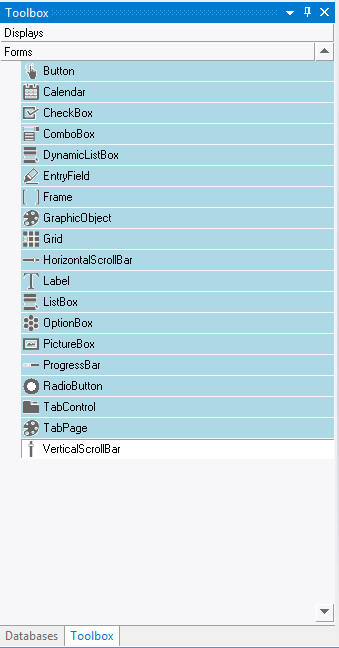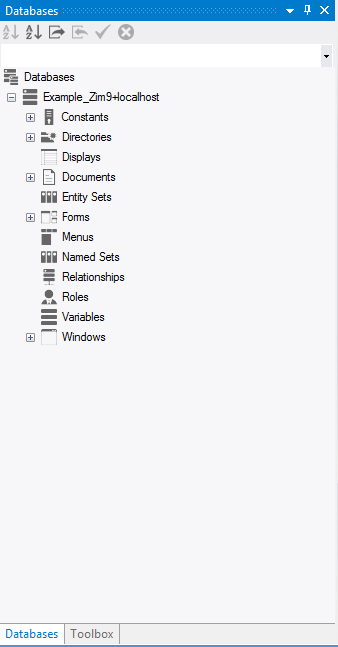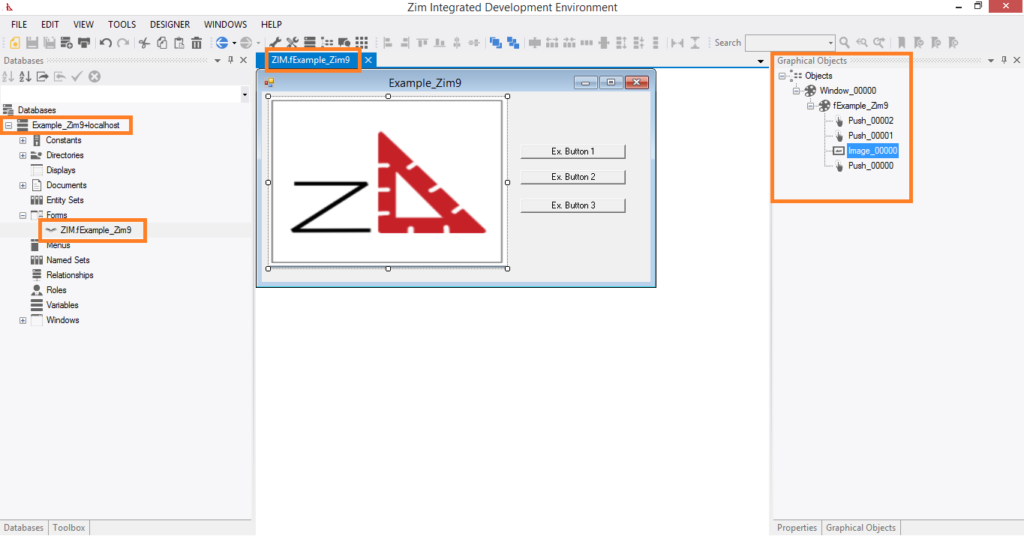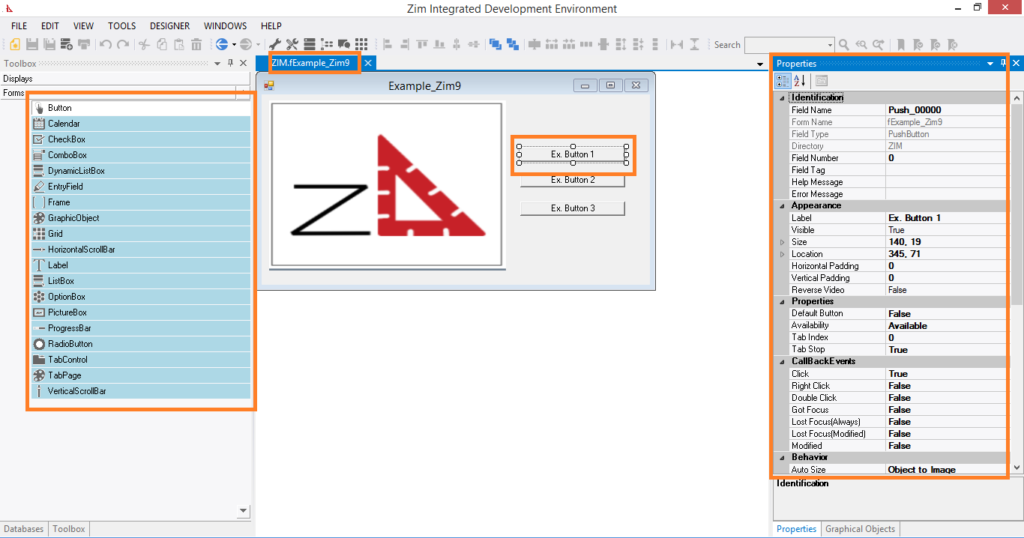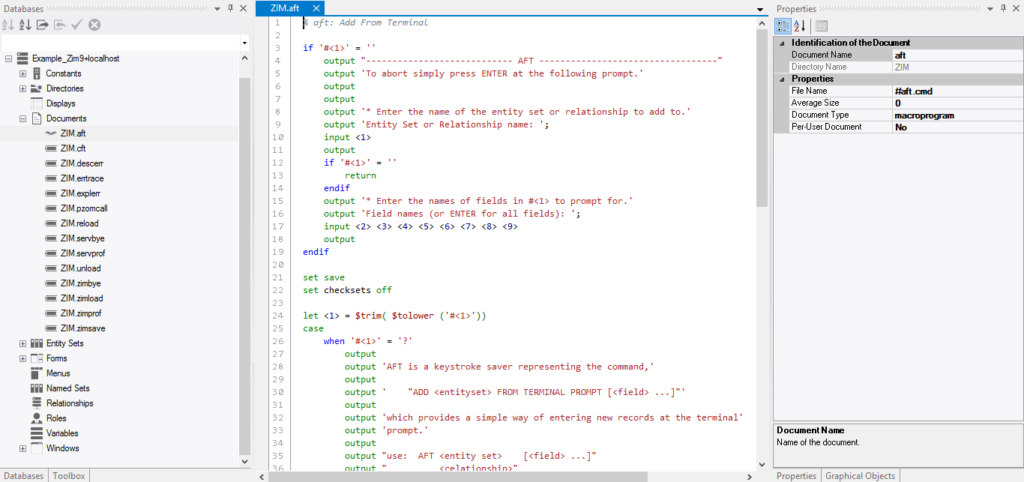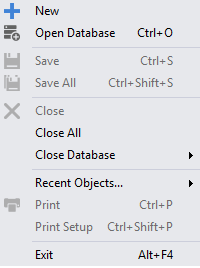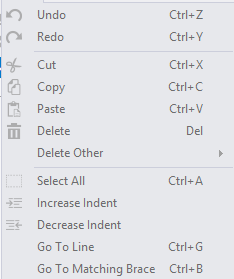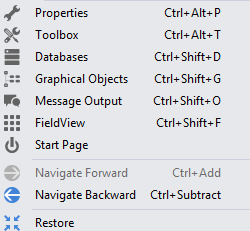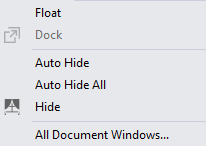Main Characteristics of the Field View
The Field View is automatically enabled objects which can contain custom fields are opened or added:
Entity Sets;
Relationships;
Documents.
The Field View can be made visible or invisible through the View menu item in the Main Menu.
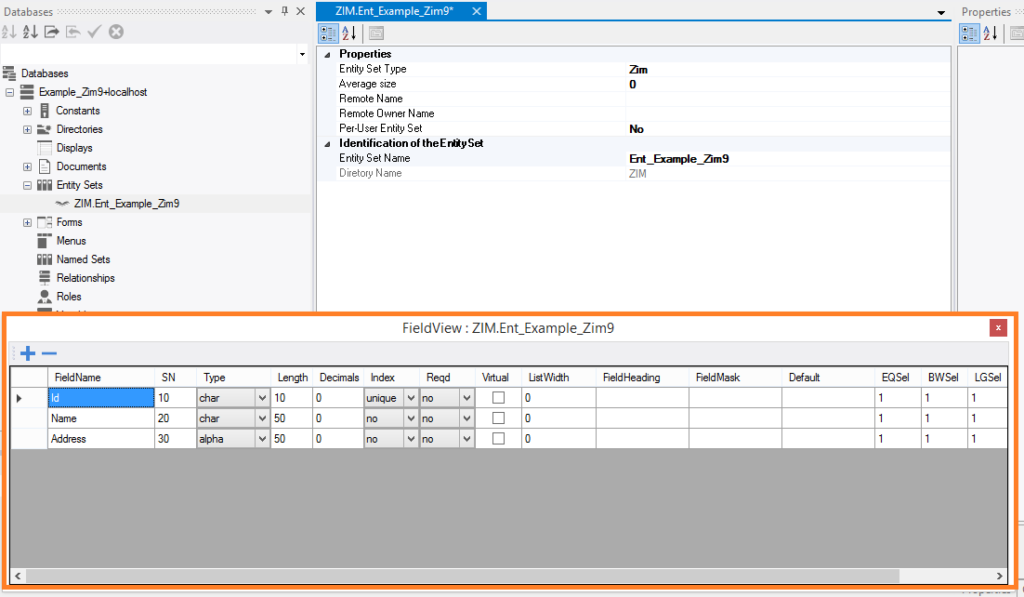
Main Characteristics of the Graphical Objects Tab Page
The Graphical Object Tab Page shows the hierarchy of the objects currently open in the GUI Designer.
In the Tree View, primary user interface objects, such as forms, displays and menus, appear as top nodes.
Forms are the only children of displays
All other objects

Main Characteristics of the Attributes Tab Page
The Attributes Tab Page lists all the different attributes for the currently selected field(s) in the GUI Designer.
The values of all available attributes can from within this tab page.
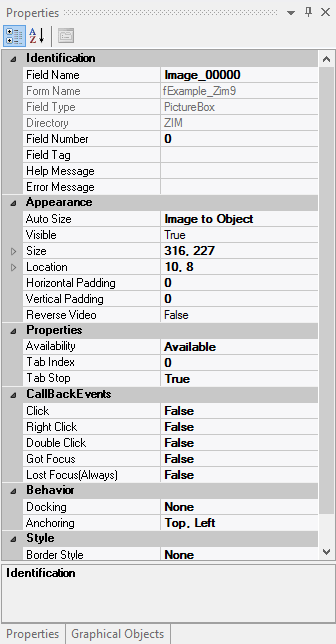
Main Characteristics of the Tool Box Tab Page
The Tool Box Tab Page contains a selection of available GUI objects that can be added to the current form.
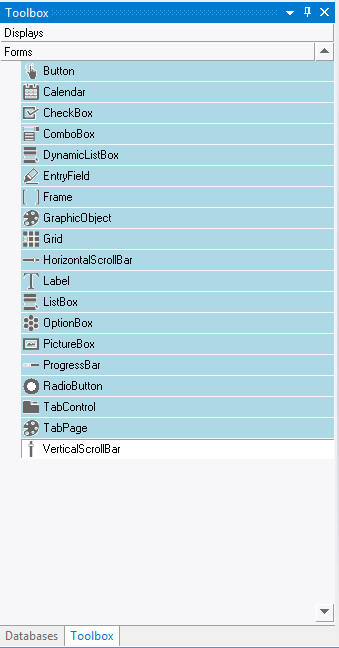
Main Characteristics of the Database Tab Page
The Database Tab Page displays all databases currently connected to the current session of Zim IDE.
Each connected database is represented as an expandable node containing all possible database object categories.
Each object category is also represented as an expandable node containing all objects of that category in the database.
To edit an object, right-click on its name to open it in the GUI Designer workspace;
To create an object, right-click on the category of the object you wish to create and enter the required information in the New Object Dialog;
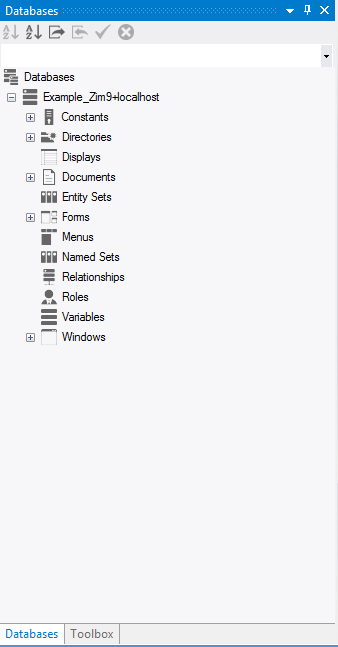
The Organization of Zim IDE
Zim IDE consists of eight separate visual components distributed within five different panels. Some panels are occupied by two different visual components, of which only one is displayed individually when selected by the designer.
The visual components of Zim IDE and their respective display panels are introduced below:
The following images show how the different areas of the Zim IDE fit together during the user interface design process:
Example 1: Connected databases and the structure of objects
In this image, the form fExample_Zim9 is being edited in the GUI Designer workspace, while the database Example_Zim9 + localhost are connected to this Zim IDE session as shown in the database tab page. the form opened in the GUI designer (fExample_Zim9) are shown in the Tree View Tab Page on the right, along with their respective fields.
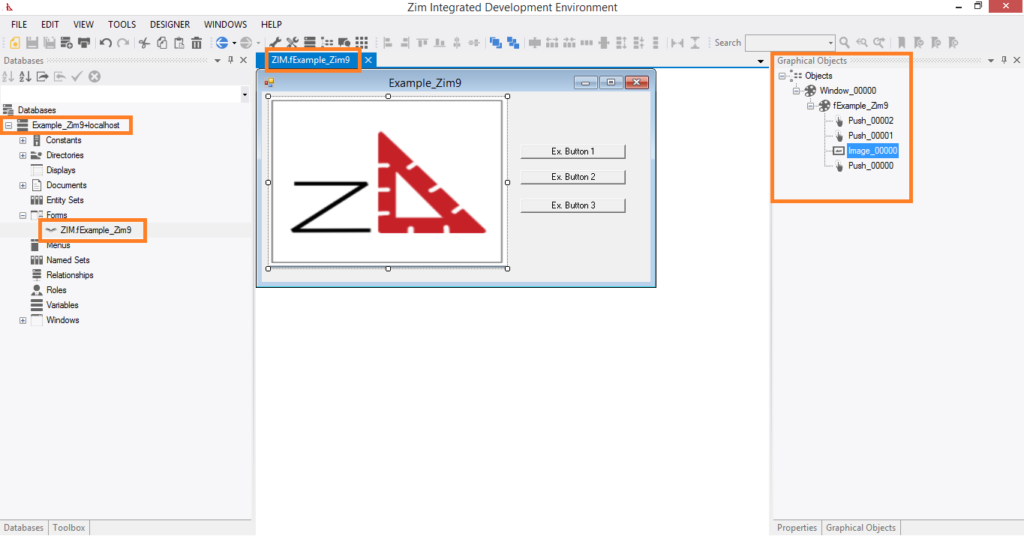
Example 2: Form field attributes and objects available in the Tool Box tab page
In this image, the form fExample_Zim9 is being edited in the GUI Designer workspace. A Push Button is currently selected and its attributes are shown in the Attributes Tab Page. The Tool Box Tab Page is also visible, showing the available user interface objects that can be added to the form.
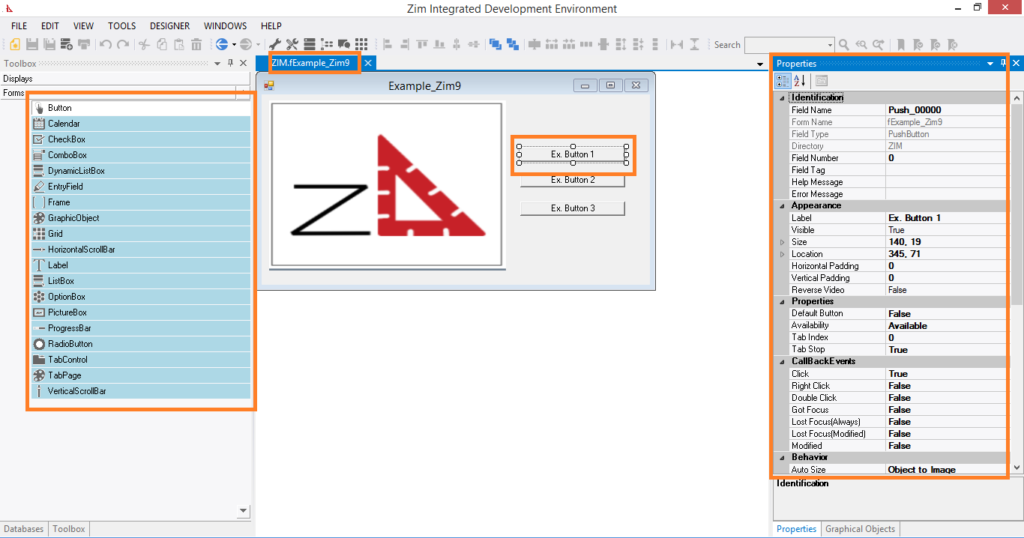
Main Characteristics of the Document Editor
The Document Editor is where documents such as Zim programs, database parameters and configuration files are viewed and edited.
It occupies the same area as the GUI Designer
it offers syntax highlighting customized for the Zim programming language.
Documents can be opened and edited directly from the Database Tab Page:
Click on the Documents node under one of the connected databases and select the document you wish to open and edit.
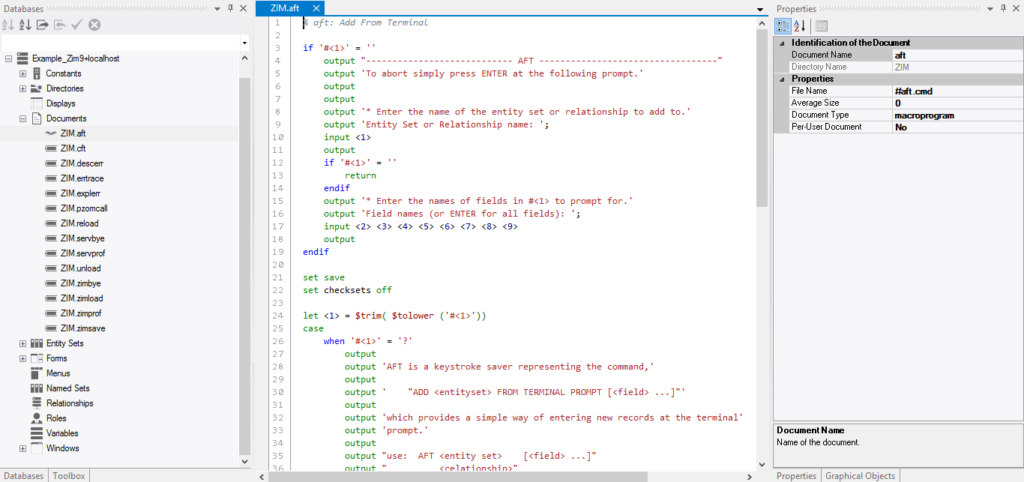
Main Characteristics of the Menu Tool Bar
The Toolbar contains shortcuts to menu items that are frequently used. There are icons for the following menu items:

The Menu Tool bar is divided into the following menu areas:
The Main Menu
| Contains file operations: New, Open, Save, Save As and Close. |
| Contains edit operations: Cut, Copy, Paste. |
| Enable or Disable the Field View. |
| Enables the Preference Menu and the Test View. |
| Shows the Windows Menu. |
| Connects to the Online Help Library. |
File
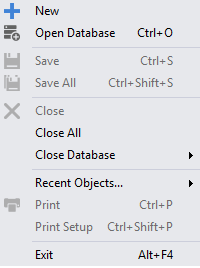
Edit
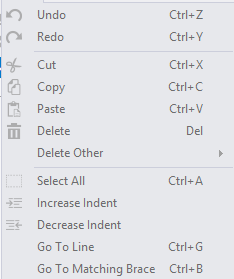
View
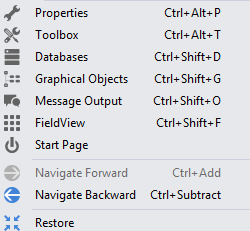
Tools

Windows
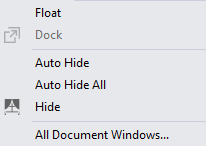
Help

The File Menu
| Create a new object. |
| Save the current object. |
| Save all recently modified objects currently open. |
| Connect to another instance of a Zim database. Multiple simultaneous connections are supported. |
| Print the window, form or display currently open in the GUI Designer. |
The Edit Menu
| Undo the last action. |
| Redo the last undone action. |
| Cut the current selected object from the GUI Designer and place it on the clipboard. |
| Copy the current selected object from the GUI Designer and place it on the clipboard. |
| Paste the contents of the clipboard into the GUI Designer workspace. |
| Delete the selected object from the GUI Designer workspace. |
The View Menu
| Display the Properties Tab Page |
| Display the Tool Box Tab Page |
| Display the existing objects in all currently connected databases in the Database Tab Page |
| Display the Graphical Objects Tab Page |
| Display the Message Output Tab Page |
| Display the FieldView Tab Page |
| Display Start Page Tab Page |
Tools
| Display Internet Tab Page |
| Display Query Database Tab Page |
| Display Preferences Tab Page |
| Display Test Mode Tab Page |
Windows
| Float Tab Page |
| Dock Tab Page |
| Tab Page Auto Hide |
| Tab Page Auto Hide All |
| Tab Page Hide |
| Tab Page All Document Windows |
Help
| Zim Databases Canada website Tab Page |
| Zim Developer Library |
| Check for Update Zim |
| About Zim Development Environment |
The Alignment Menu
| Left align all currently selected objects with the first object that was selected. |
| Right align all currently selected objects with the first object that was selected. |
| Top align all currently selected objects with the first object that was selected. |
| Bottom align all currently selected objects with the first object that was selected. |
| Vertically align all currently selected objects with the first object that was selected. |
| Horizontally align all currently selected objects with the first object that was selected. |
| If multiple objects are overlapping, the currently selected object is brought to the top of the stack. |
| If multiple objects are overlapping, the currently selected object is pushed to the bottom of the stack. |
| Horizontally spaces multiple selected objects evenly apart. |
| (Ctrl + left arrow) Slightly increases the horizontal space between multiple selected objects. |
| (Ctrl + right arrow) Slightly decreases the horizontal space between currently selected objects. |
| Vertically spaces multiple selected objects evenly apart. |
| (Ctrl + up arrow) Slightly increases the vertical space between multiple selected objects |
| (Ctrl + down arrow) Slightly decreases the vertical space between multiple selected objects. |
| Sets multiple objects to the same width as the first object that was selected. |
| Set multiple objects to the same height as the first object that was selected. |
The Search Menu
| Find all objects in the current database by name |
| Find Previous |
| Find and Replace |
| Toggle Bookmark |
| Next Bookmark |
| Previous Bookmark |
| Clear Bookmark |