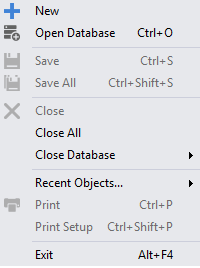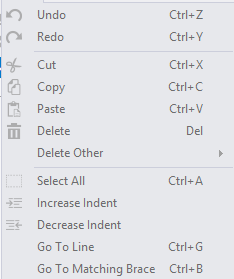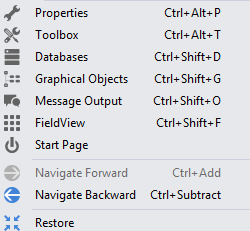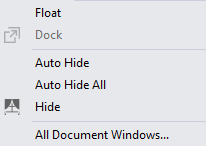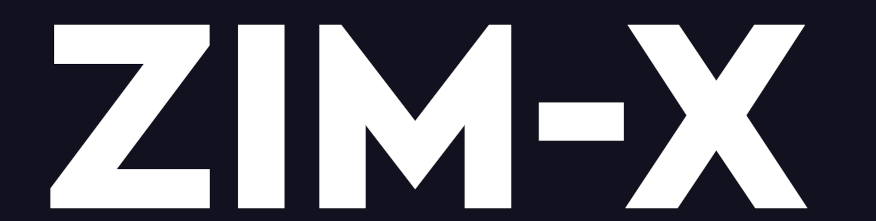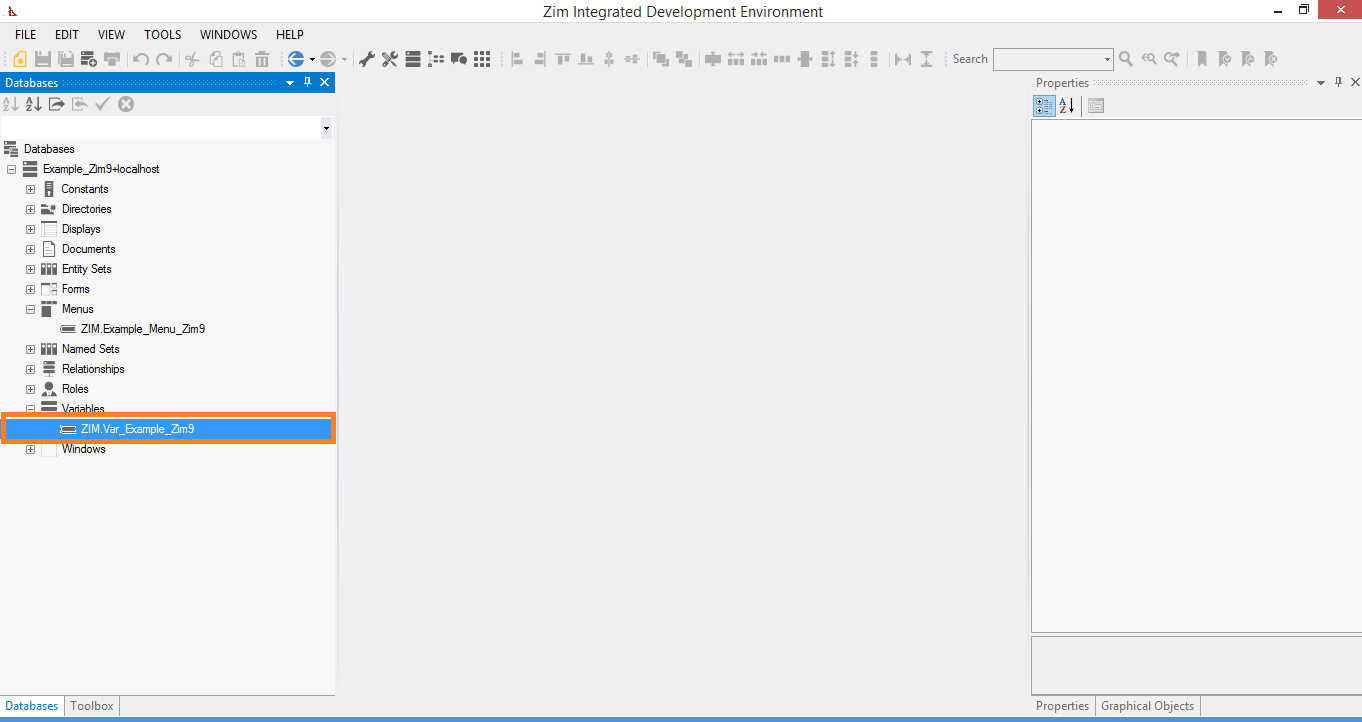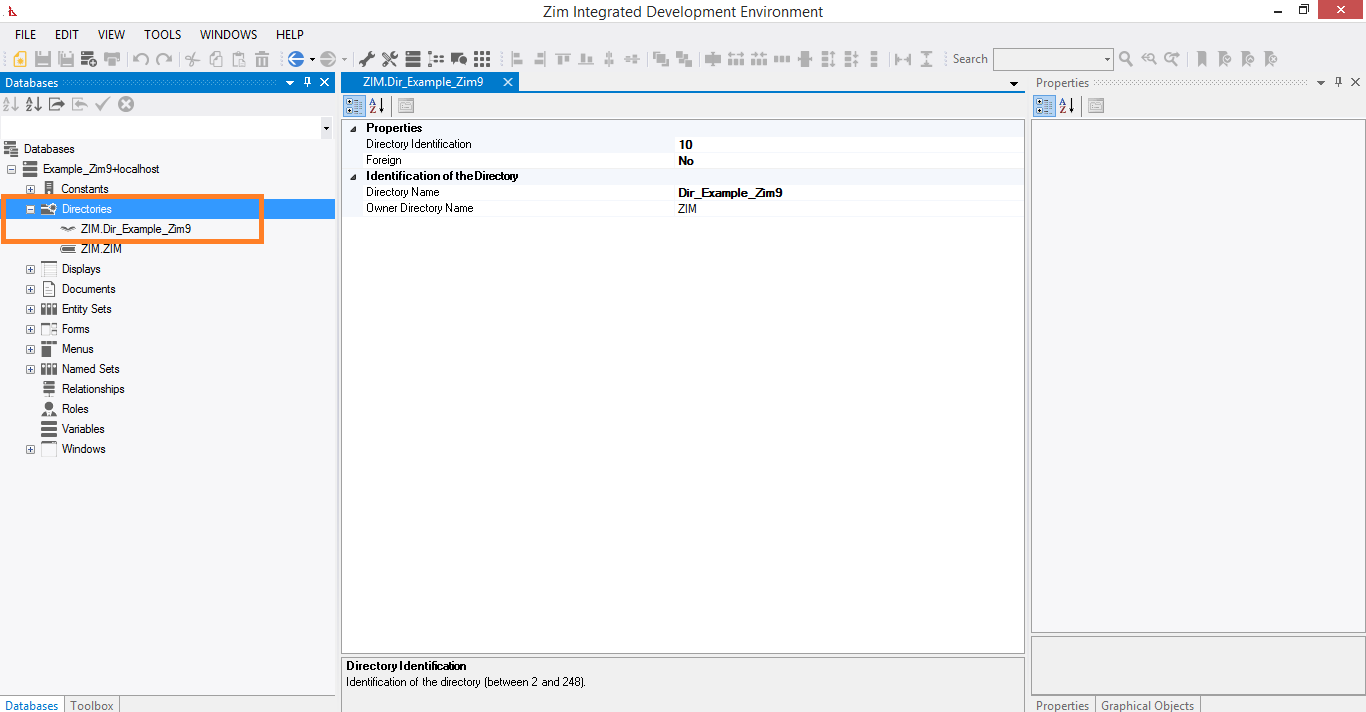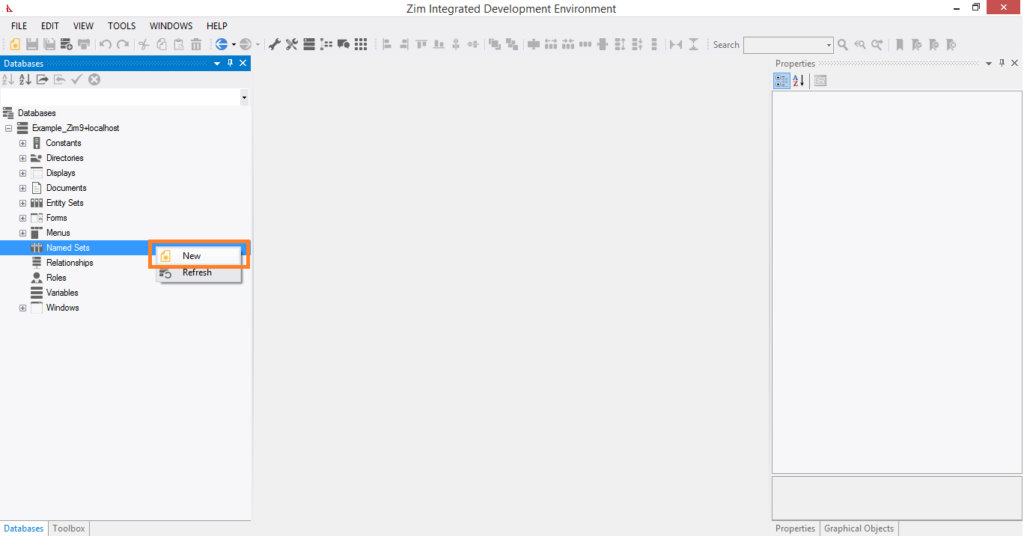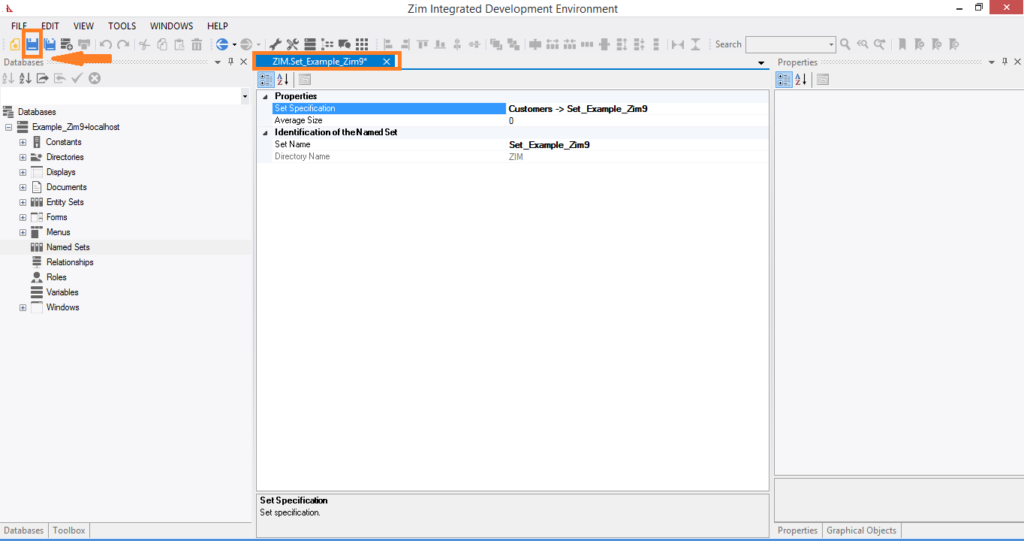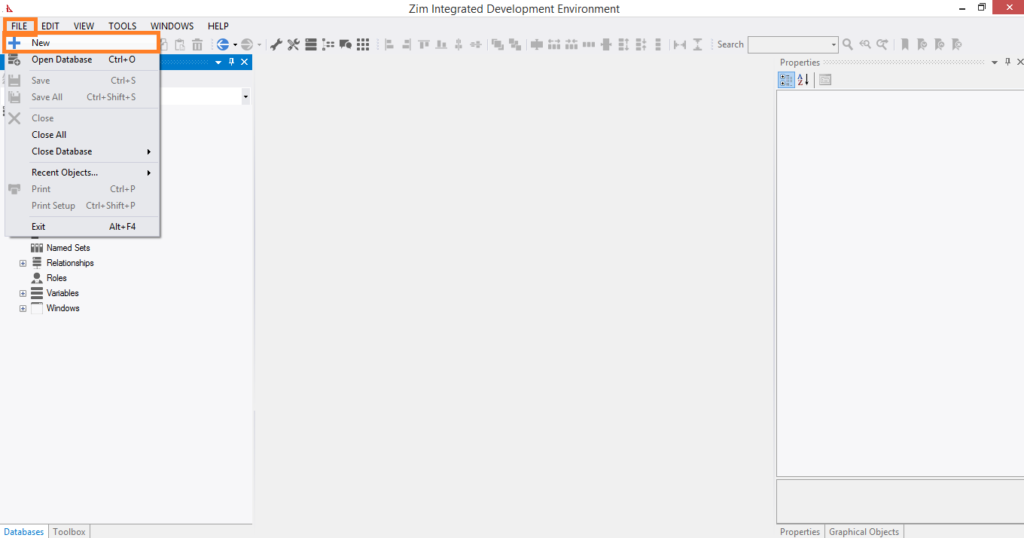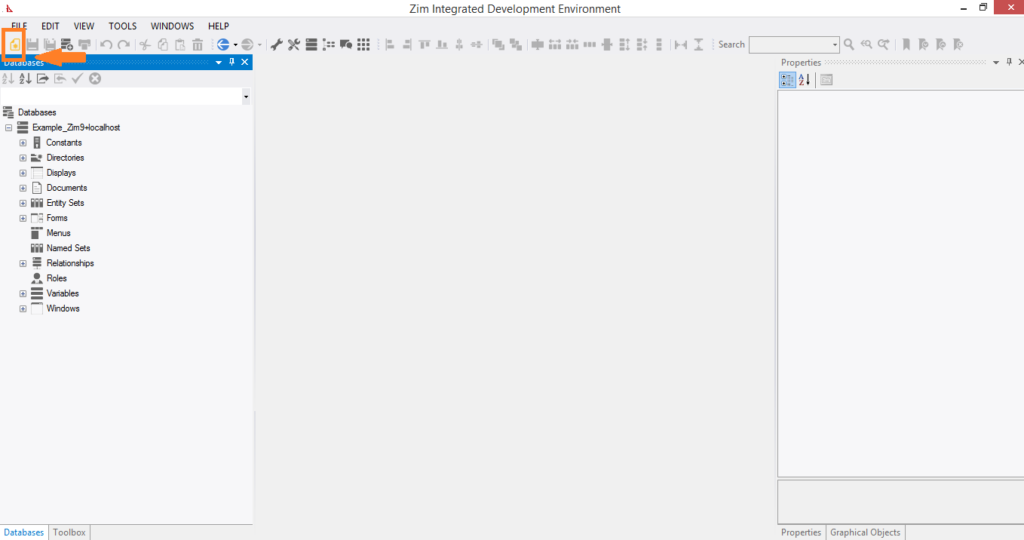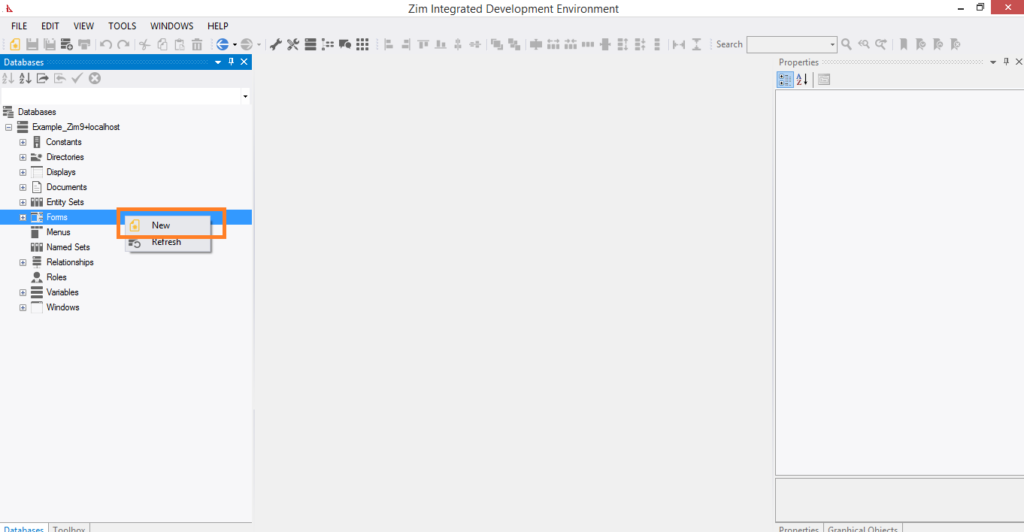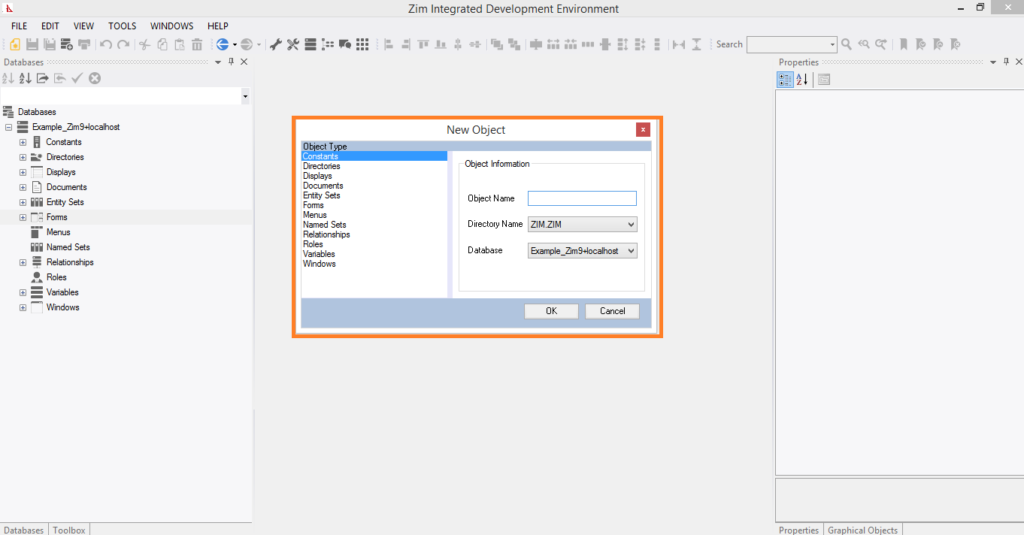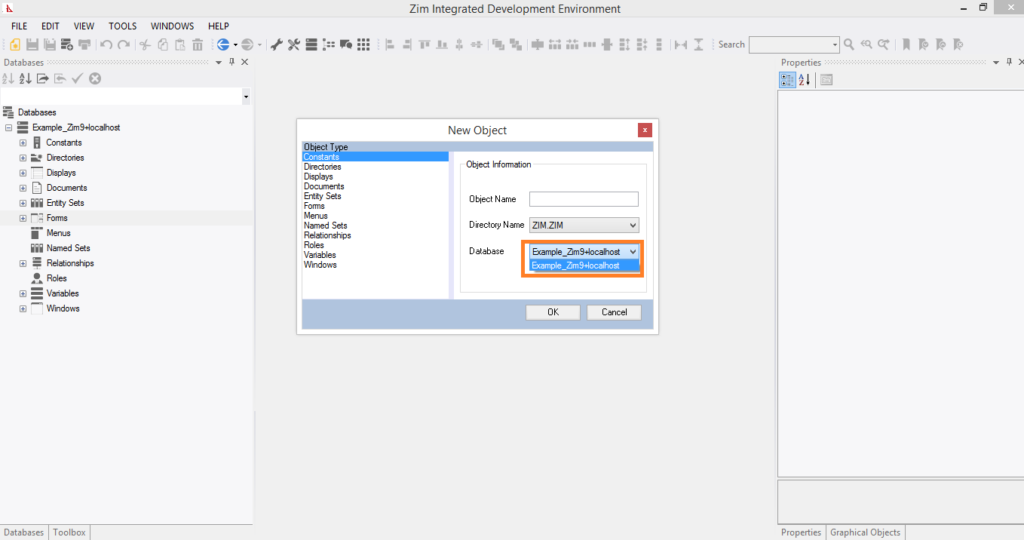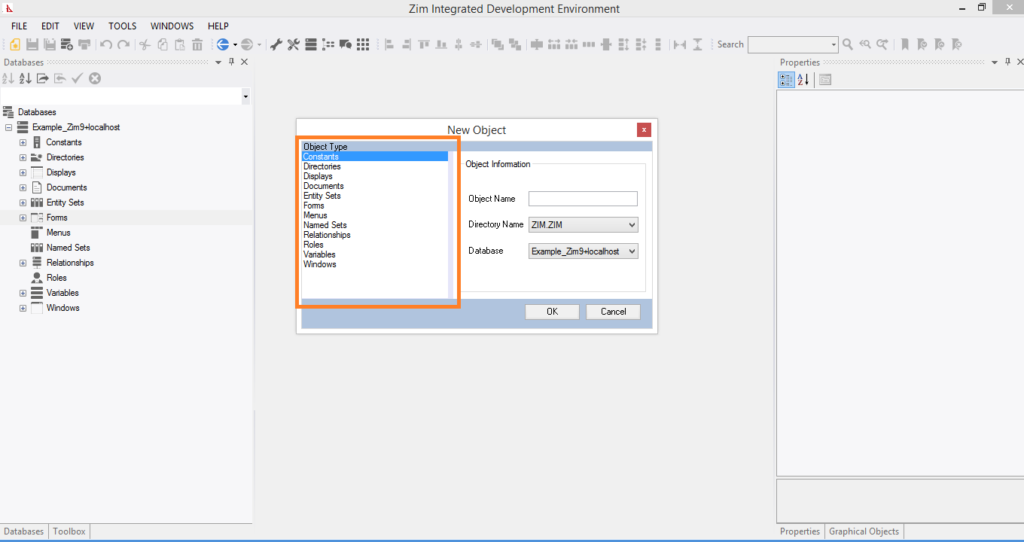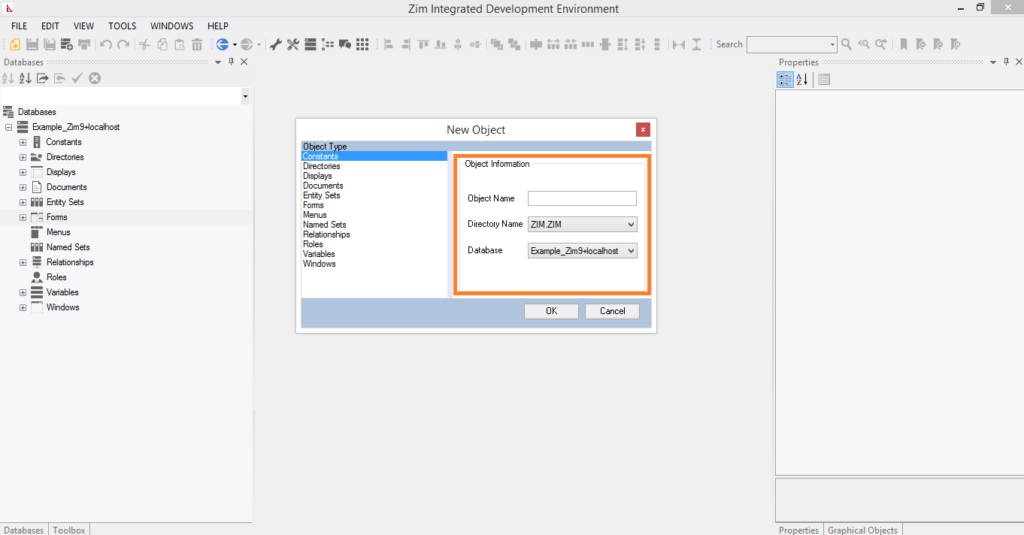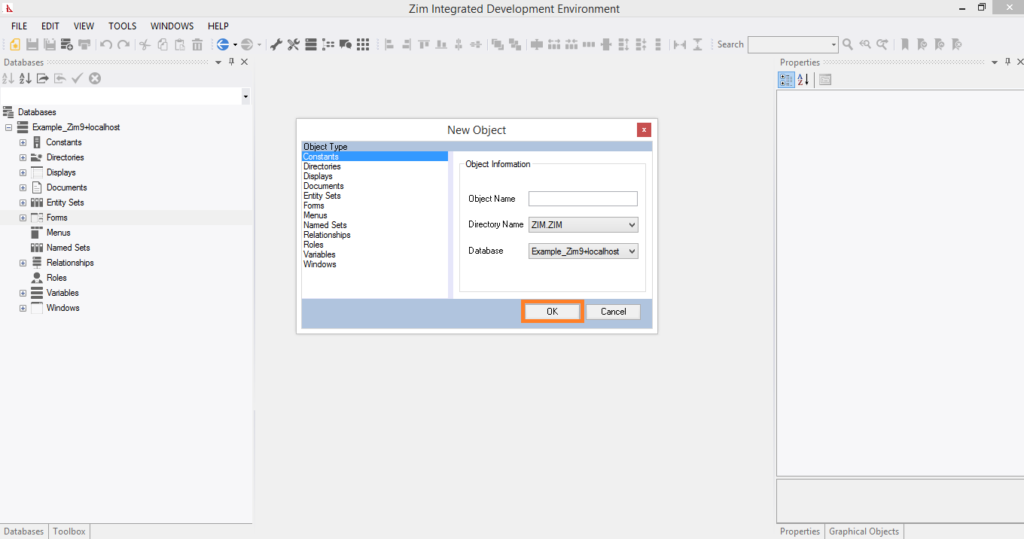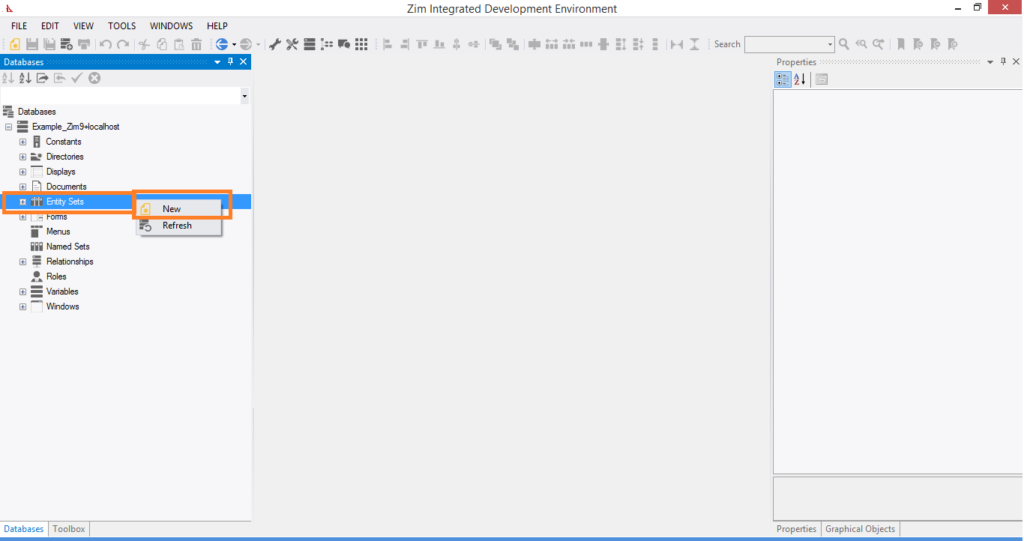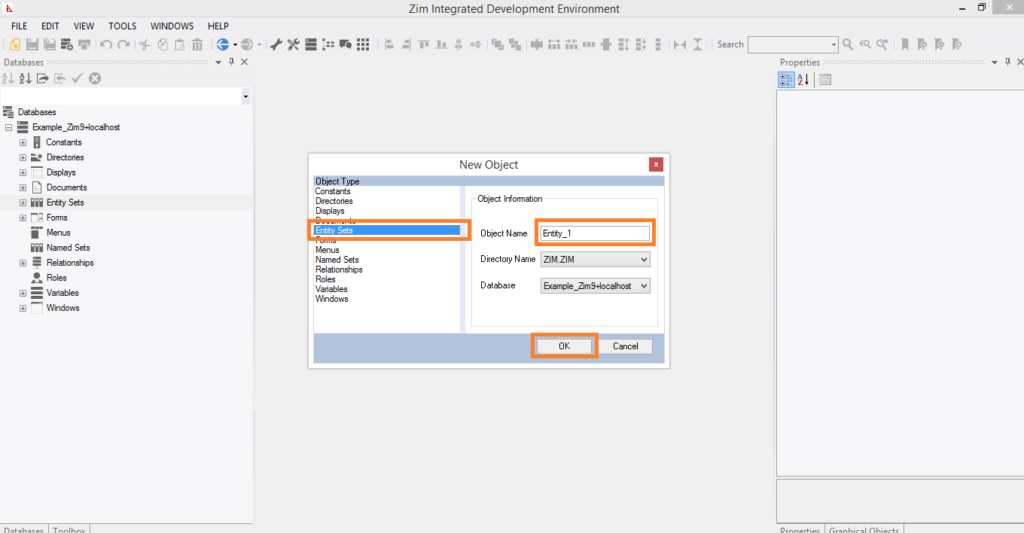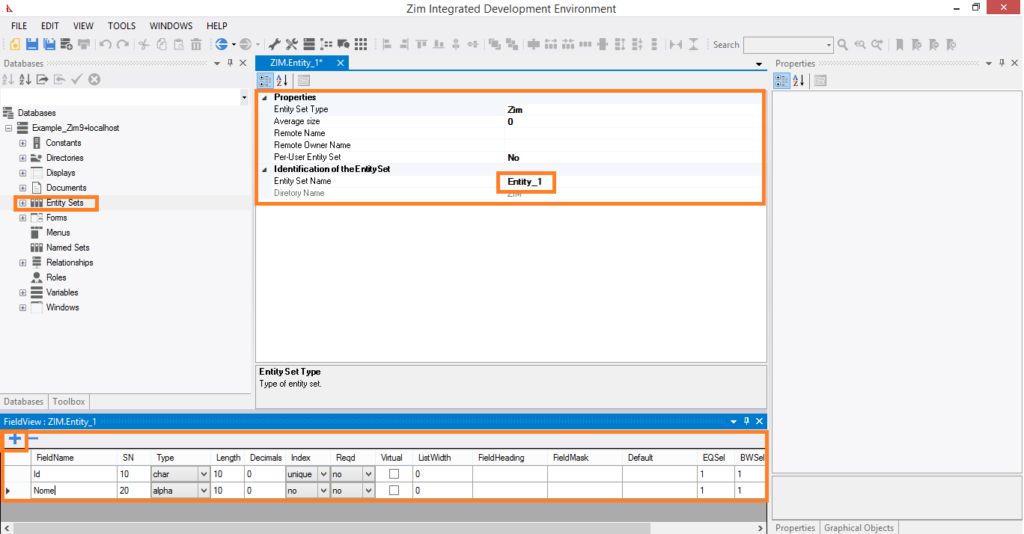Unlock the Power of ZimIDE:
Streamlined Development Process: ZimIDE integrates essential development tools into a single environment, simplifying the workflow and boosting productivity.
Enhanced Collaboration: Support for multiuser development allows teams to work together seamlessly, improving efficiency and project outcomes.
Comprehensive Platform Support: With compatibility across multiple platforms, ZimIDE ensures that your applications can be developed and deployed in diverse environments.
Continuous Improvement: ZIM Corporation’s commitment to ongoing development means that ZimIDE will keep evolving with new features and enhancements, keeping you at the forefront of technology.
Experience the Power of ZimIDE: Transform your Zim application development with ZimIDE. Whether you’re designing complex GUIs, managing multiple databases, or collaborating with a team, ZimIDE provides the tools and features you need to succeed. Try ZimIDE today and see the difference it can make in your development process.
ZimIDE at a Glance
The Zim Integrated Development Environment (ZimIDE) is a comprehensive tool designed for creating graphical user interfaces (GUIs) for Zim database applications. It enhances and integrates the functionalities of three previously separate development components:
- Zim Painter
- Zim Development Center
- Data Dictionary Browser
ZIM Corporation is dedicated to the ongoing development and enhancement of ZimIDE and the Zim language, ensuring continuous evolution with new features and improvements.
General Features:
- Local and Remote Application Development: Develop applications both locally and remotely with ease.
- Multiuser Application Development: Support for collaborative development in multiuser environments.
- Design and Edit Forms and Displays: Create and modify forms and displays for both GUI and TUI applications.
- Platform Support: Compatible with all Zim 9.50 platforms, including Windows, Linux, iOS, and Android.
- Multiple Database Connections: Connect to multiple databases simultaneously.
- Data Dictionary Browsing: Browse the entire data dictionary through the Tree View Tab Page.
Graphical User Interface Designer:
New UI Objects for Zim 9.50:
- Grid Control: Enhanced from Zim 7.x.
- Tab Control and Tab Page: Managed automatically by the client, requiring no extra Zim code.
- Tool Strip: New addition for streamlined UI design.
New Attributes for Form Fields:
- Anchoring: Control the positioning of form fields.
- Docking: Manage the alignment and docking of form fields.
- Attributes Tab Page: Configurable to be always visible for easy access.
Simultaneous Object Editing: Create and edit multiple objects at the same time. Modern Tabbed Interface: Each Form, Display, Window, Menu, and Document stays open in its own tab page for efficient multitasking.
Document Editor:
Specialized Editor: Embedded editor designed for Zim application programs and other documents. Syntax Highlighting: Customized for the Zim language to improve readability and reduce errors. Region Expanding and Contracting: Easily manage code regions for better organization. Custom Editor Support: Set a custom editor to tailor the development environment to your specific needs and preferences.
$editor Object:
- Syntax:
$editor - Return Value: A character string that can be reset by an application program.
- Description: The name of the text editor software for editing programs. By default,
$editor is set to the name of an editor commonly used on the current operating system or to the value of the editor in the registry. Since Zim-X 9.50, the default editor is set to “IDE”. The name should include the full disk path if necessary, and special file path indicator characters can be used. The value of this object is used by the EDIT command. - Example:
let $editor = "c:dosedit.com"
Database Viewer Tab Page:
Simultaneous Database Browsing: Browse every database currently connected to the development environment in a single tab page.
Technical Overview:
Integration of Development Components:
- Zim Painter: A powerful tool for designing and editing graphical user interfaces.
- Zim Development Center: Provides a comprehensive environment for developing and managing Zim applications.
- Data Dictionary Browser: Allows developers to browse and manage the data dictionary with ease.
Multiuser and Remote Development:
- Local and Remote Development: ZimIDE supports both local and remote development, enabling flexibility and collaboration.
- Multiuser Support: Facilitates collaborative development, allowing multiple users to work on the same project simultaneously.
Platform Compatibility:
- Cross-Platform Support: ZimIDE is compatible with Windows, Linux, iOS, and Android, ensuring that applications can be developed and deployed across diverse environments.
Advanced UI Design:
- New UI Objects: ZimIDE introduces new user interface objects such as Grid Control, Tab Control, and Tool Strip, enhancing the design capabilities.
- Form Field Attributes: New attributes like anchoring and docking provide greater control over form field positioning and alignment.
Efficient Development Interface:
- Tabbed Interface: The modern tabbed development interface allows developers to keep multiple forms, displays, windows, menus, and documents open simultaneously, improving multitasking and efficiency.
Enhanced Document Editing:
- Embedded Document Editor: The specialized editor for Zim application programs offers syntax highlighting and region management, making code editing more efficient and error-free.
- Custom Editor Support: Developers can set a custom editor, allowing for a personalized and optimized development experience.
Comprehensive Database Management:
- Database Viewer: The Database Viewer Tab Page allows developers to browse all connected databases simultaneously, streamlining database management.