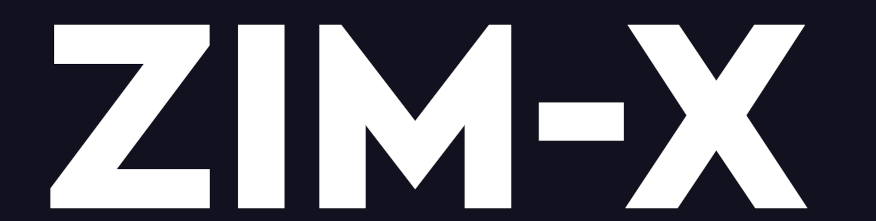Installing Zim 9 for Unix/Linux
Zim 9 for Unix/Linux only requires a single installer, The following table lists the Zim components in each installer.
Note: These instructions are based on the SUSE 11 SP3 x64 distribution. Some steps may differ in different versions of Linux.
For a successful installation, please ensure you take these steps before you begin:
Verify that you have full administrator privileges on the local machine (If you are not sure, contact your system administrator);
You also need to download the Zim 9 for Unix/Linux installer from the Zim website if have not done so.
Running the Installer
The installation procedure exemplified here was based on the Debian 7 Linux distribution.
1. Go to the installation directory (for example, /opt/zim/install/Zim-xxxx)
cd /opt/zim.intall/Zim-xxxx
2. Run the shell script to begin the installation
./Zim-9.00.sh
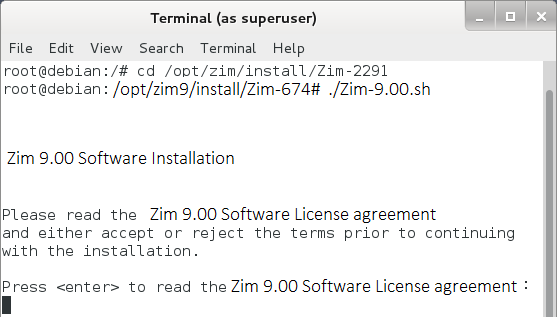
2. Read the Software License Agreement and type ACCEPT to continue
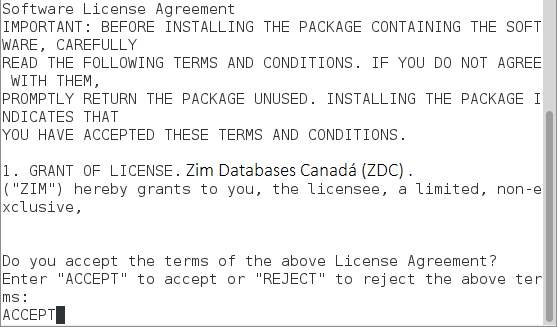
3. Choose the folder where you wish to install Zim 9 for Unix/Linux or Click to accept default installation location (recommended)
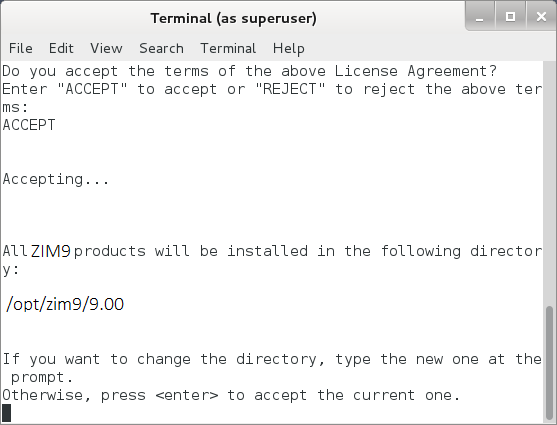
4. Enter the license information as it appears in the e-mail you received after downloading Zim 9 for Unix/Linux
For each licensed product, you need to enter the following information:
Licensed To: XXXXXXXXXXX
Serial No: NNNNN
Activation Key: XXXX-XXXX-XXXX-XXXX
The following example shows the license information for the trial version (Evaluation License)

5. Repeat step 4 for each activation key you received
6. After you have entered the last activation key, type end to complete the installation

✓ Zim 9 for Unix/Linux has been installed. However, there are some additional steps before it can be executed.
Setting the UNIX Environment Variables
To execute the Zim 9 for Unix/Linux software, you first must set the UNIX environment variables. The commands used to set these variables vary depending on the shell being used.
Under the Korn Shell, Bourne Shell, or any POSIX Shell
Note: To make the settings consistent on a per-user basis, append these commands to the file $HOME/.profile.
1. Set the ZIM environment variable to indicate where Zim 9 for Unix/Linux was installed (for example, /opt/zim/9)
ZIM=/opt/zim9
export ZIM
2. Set the ZIMTERM environment variable to indicate the name of your terminal
Note: The example build.ztcap is installed with the software to give a starting point for configuring this file using the name ZIMTCAP.
ZIMTERM=build
export ZIMTERM
3. Add the directory where the Zim files are located to your default search PATH
PATH=$PATH:$ZIM
export PATH
The end result should look similar to the example below:

Under the C Shell
Note: To make the settings consistent on a per-user basis, place these commands in the file $HOME/.cshrc.
setenv ZIM /opt/zim9
setenv ZIMTERM build
setenv PATH $PATH:$ZIM
Setting Permissions for Working Directories
Under Zim 9, working directories (i.e., directories used by logged in users) are usually the same for many users.
In other words, when a user logs in, Zim Server creates a working directory with the default name 00001 (the first user).
When this user logs out, the next user to log in might use the same working directory name.
Zim Server needs to clear this directory for the next user, but it cannot as it contains permissions from the previous user.
As a result, the umask option has to be set appropriately by adding following instruction to the file $HOME/.profile:
umask 000

Configuring the Terminal
1. Run the zimtcap configuration utility
$ZIM/zimtcap

2. Follow the remaining instructions provided on the screen
✓You have finished all installation procedures for Zim 9 for Unix/Linux