✓ When painting a diplay , you can import another form into the current view. To do this, select the form you want to import, right-click.
A node will appear, select the import option.




✓ When painting a diplay , you can import another form into the current view. To do this, select the form you want to import, right-click.
A node will appear, select the import option.




Note: when painting displays you must add one or more forms to the display first before adding fields. Forms are the only object that can be directly added to a display.
✓ From the toolbox tab, select the type of object that you wish to add to the current form:
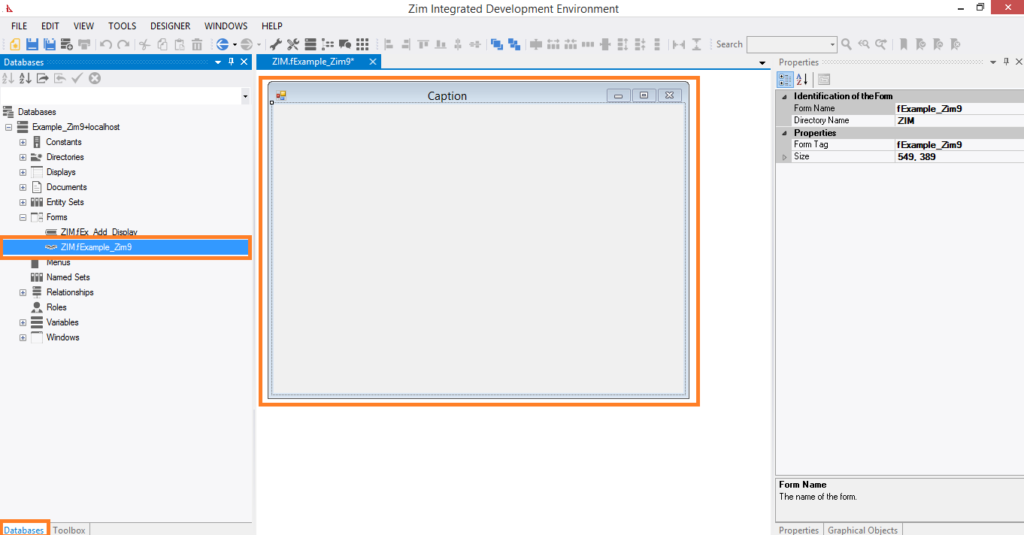
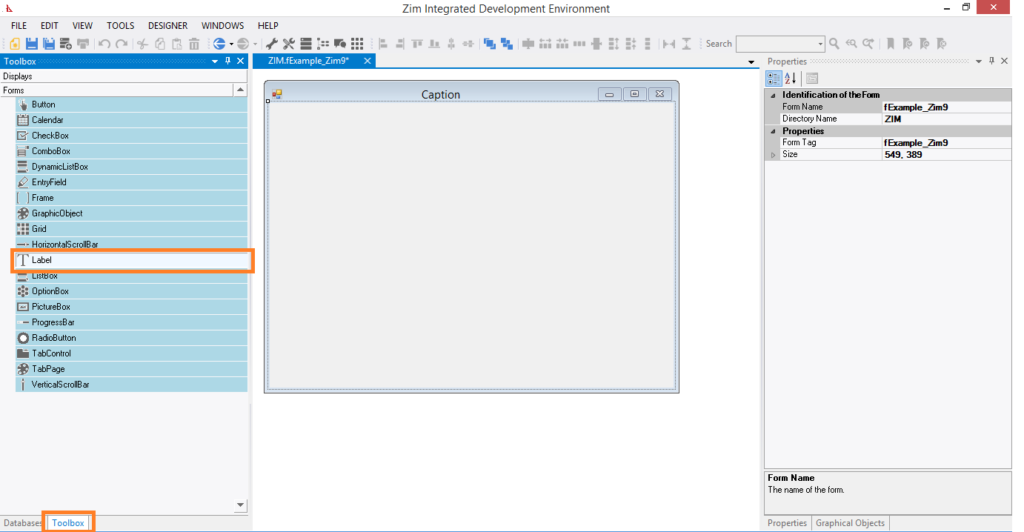
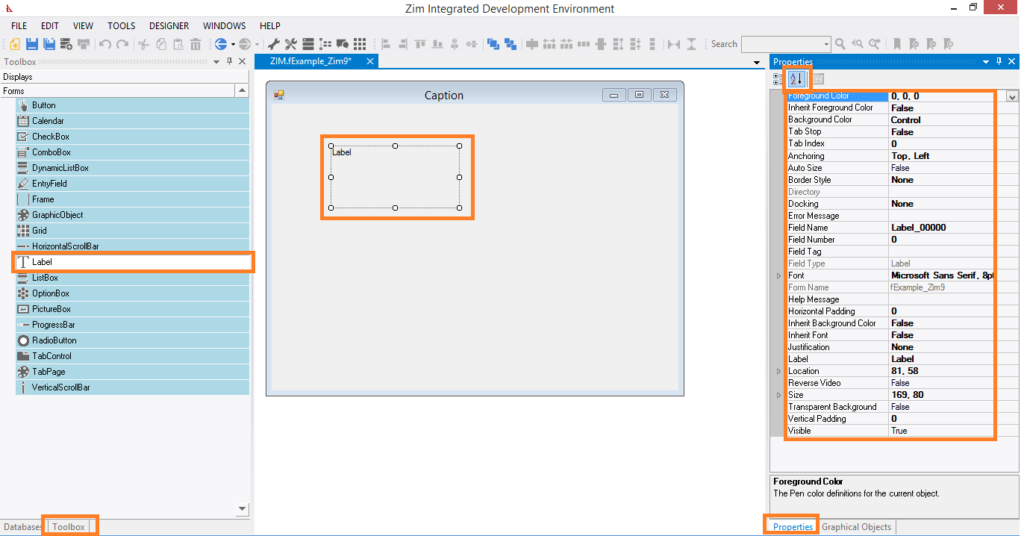
✓ Using the mouse, draw the outline of the field on the form. Start in the top left position where the field is to be placed and click on the left mouse button. While holding the mouse button down, position the mouse cursor at the bottom right location of the new field and then release the mouse button.
✓ The field has now been added to the form with a default set of properties. You may now navigate to the properties tab on the right side of the painter window and change any of the field’s properties.
✓ In Zim IDE, the Database Tab Page can be accessed by clicking the Database Tab at the bottom-left of the screen or the Database Tab Page Icon on the View Menu bar.
✓ The Database Tab Page will become visible on the left side of the Zim IDE window.
✓ Browse the objects in the tree view and double-click on the object you wish to open and edit in the GUI Designer.
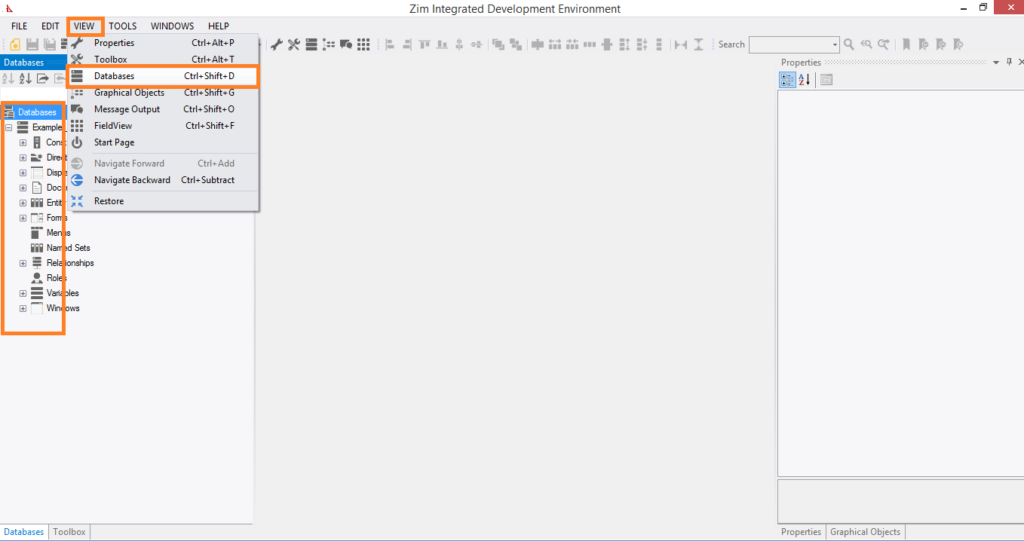
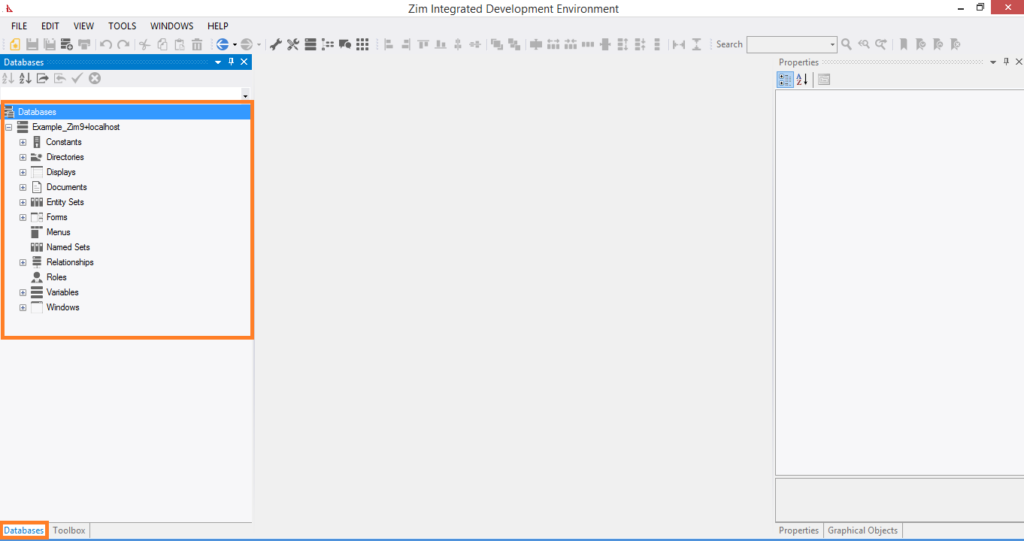
A tool strip can have the following items:

✓ From the toolbox tab, add a toolstrip object to the existing form

A number of conventions are used throughout this guide to indicate how to enter commands. These include:
When you are to press two keys at the same time, they are written as Key1+Key2. This means that you should hold Key1 down and then press Key2.
When the general syntax of a Zim:X command is illustrated, the command syntax uses these rules:
| Syntax | Description |
| Any Text | Typewriter-style words that are not underlined (e.g., ZOMList) are to be entered as written. This includes all punctuation marks (i.e., commas, periods, colons, parentheses, etc.) except for those noted below. |
| Any Text | Typewriter-style words that are underlined (e.g., formname) are to be replaced with appropriate entries of the indicated type. |
| [ ] | Items in brackets ([ ]) are optional. The brackets themselves are not entered. An exception is the subscript notation used in connection with variables and form fields. Array variables and repeating forms or form fields are distinguished by a number that appears in brackets. For example: RepeatingField[3]. In this case, the brackets must be entered. |
| || || | Vertical lists bounded by parallel lines ( || || ) indicate a group of possible options, at least one of which must be chosen. The lines themselves are not entered. |
| << >> | Items bounded by the symbols << and >> can be repeated one or more times. Unless otherwise noted in the individual descriptions, each item in such a series is separated from the next by a space. |
| | | Items that are separated by a vertical bar (|) indicate a choice of one of the given items. |
| ABC | In text descriptions, all commands, keywords, and operating system utility names appear in uppercase letters (e.g., SET EXCEPTION, ZIMINIT). |
| Italic Items | Italic items (e.g., path) are to be replaced by entries of the appropriate type (e.g., the characters nn are to be replaced by a number). |
| Punctuation | Commas, periods, colons, parentheses, etc. are to be entered exactly as written. |
Note: Zim:X makes no distinction between uppercase and lowercase letters in identifying command names. However, in operating systems such as LINUX, the case of operating system utilities is important. All operating system utility names should be entered in lower case.
The following table describes the methods by which commands and instructions can be entered:
| enter | Type the given information and press the Return or Enter key. |
| press | Press the given key, or key combination, once. |
| use | Press the given key, or key combination, as often as necessary to achieve the desired result. |