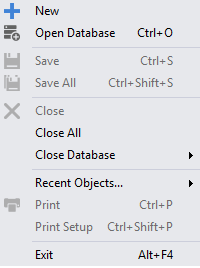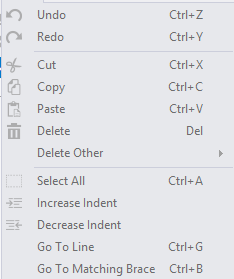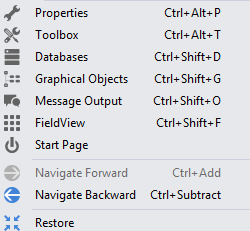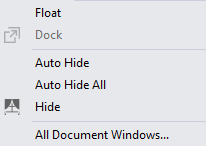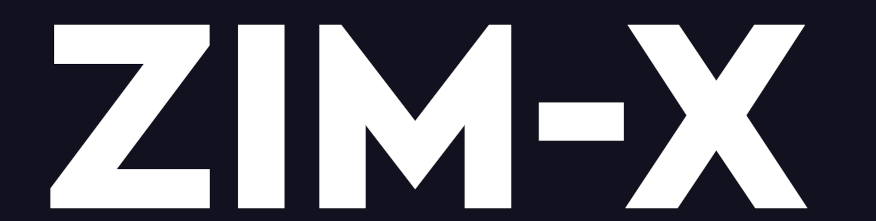Main Characteristics of the Menu Tool Bar
The Toolbar contains shortcuts to menu items that are frequently used. There are icons for the following menu items:

The Menu Tool bar is divided into the following menu areas:
The Main Menu
| Contains file operations: New, Open, Save, Save As and Close. |
| Contains edit operations: Cut, Copy, Paste. |
| Enable or Disable the Field View. |
| Enables the Preference Menu and the Test View. |
| Shows the Windows Menu. |
| Connects to the Online Help Library. |
File
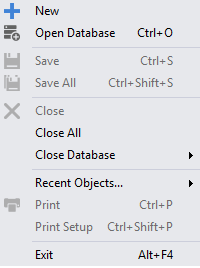
Edit
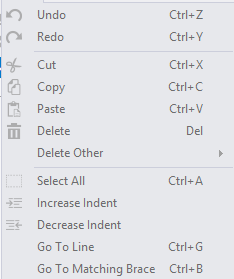
View
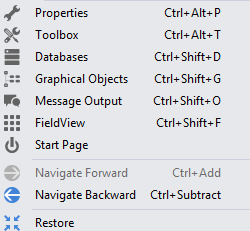
Tools

Windows
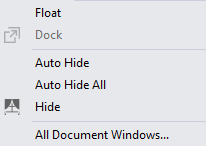
Help

The File Menu
| Create a new object. |
| Save the current object. |
| Save all recently modified objects currently open. |
| Connect to another instance of a Zim database. Multiple simultaneous connections are supported. |
| Print the window, form or display currently open in the GUI Designer. |
The Edit Menu
| Undo the last action. |
| Redo the last undone action. |
| Cut the current selected object from the GUI Designer and place it on the clipboard. |
| Copy the current selected object from the GUI Designer and place it on the clipboard. |
| Paste the contents of the clipboard into the GUI Designer workspace. |
| Delete the selected object from the GUI Designer workspace. |
The View Menu
| Display the Properties Tab Page |
| Display the Tool Box Tab Page |
| Display the existing objects in all currently connected databases in the Database Tab Page |
| Display the Graphical Objects Tab Page |
| Display the Message Output Tab Page |
| Display the FieldView Tab Page |
| Display Start Page Tab Page |
Tools
| Display Internet Tab Page |
| Display Query Database Tab Page |
| Display Preferences Tab Page |
| Display Test Mode Tab Page |
Windows
| Float Tab Page |
| Dock Tab Page |
| Tab Page Auto Hide |
| Tab Page Auto Hide All |
| Tab Page Hide |
| Tab Page All Document Windows |
Help
| Zim Databases Canada website Tab Page |
| Zim Developer Library |
| Check for Update Zim |
| About Zim Development Environment |
The Alignment Menu
| Left align all currently selected objects with the first object that was selected. |
| Right align all currently selected objects with the first object that was selected. |
| Top align all currently selected objects with the first object that was selected. |
| Bottom align all currently selected objects with the first object that was selected. |
| Vertically align all currently selected objects with the first object that was selected. |
| Horizontally align all currently selected objects with the first object that was selected. |
| If multiple objects are overlapping, the currently selected object is brought to the top of the stack. |
| If multiple objects are overlapping, the currently selected object is pushed to the bottom of the stack. |
| Horizontally spaces multiple selected objects evenly apart. |
| (Ctrl + left arrow) Slightly increases the horizontal space between multiple selected objects. |
| (Ctrl + right arrow) Slightly decreases the horizontal space between currently selected objects. |
| Vertically spaces multiple selected objects evenly apart. |
| (Ctrl + up arrow) Slightly increases the vertical space between multiple selected objects |
| (Ctrl + down arrow) Slightly decreases the vertical space between multiple selected objects. |
| Sets multiple objects to the same width as the first object that was selected. |
| Set multiple objects to the same height as the first object that was selected. |
The Search Menu
| Find all objects in the current database by name |
| Find Previous |
| Find and Replace |
| Toggle Bookmark |
| Next Bookmark |
| Previous Bookmark |
| Clear Bookmark |