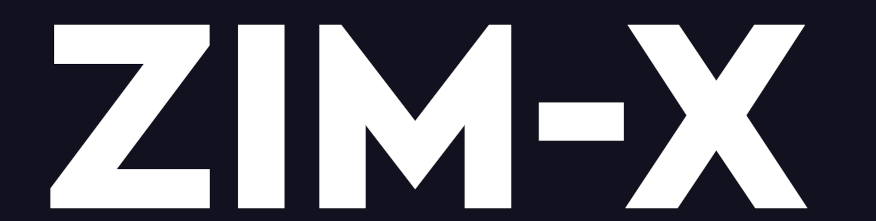Pre-Installation Steps for Windows
Zim:X may require changes in the configuration of the client and/or the server machines for its proper execution after installation.
Increasing the Virtual Memory
Increasing the virtual memory may be necessary in case an out-of-memory error message occurs when Zim Server starts. Follow these steps to increase the virtual memory (a reboot of your system may be required):
Windows Servers:
1. Open the Windows Control Panel;
2. Select the System component;
3. Select the Advanced tab;
4. Select the Performance Options button;
5. Select the virtual memory Change button;
6. From the drive box, select the drive where Zim was installed;
7. Choose Custom Size;
8. Set the Initial Size and Maximum Size to the recommended values;
9. Select the Set button to apply the changes;
10. Select the OK button.
Window 7 / Windows 8 / Windows 10 and Windows 11:
1. Open the Windows Control Panel;
2. Select the System component;
3. Select the Performance link;
4. Select the Advanced Tools link;
5. Select the Adjust Appearance and performance of Windows tab;
6. Select the Advanced tab;
7. From the drive box, select the drive where Zim was installed;
8. Choose Custom Size;
9. Set the Initial Size and Maximum Size to the recommended values;
10. Select the Set button to apply the changes;
11. Select the OK button.